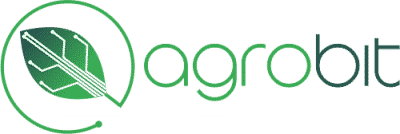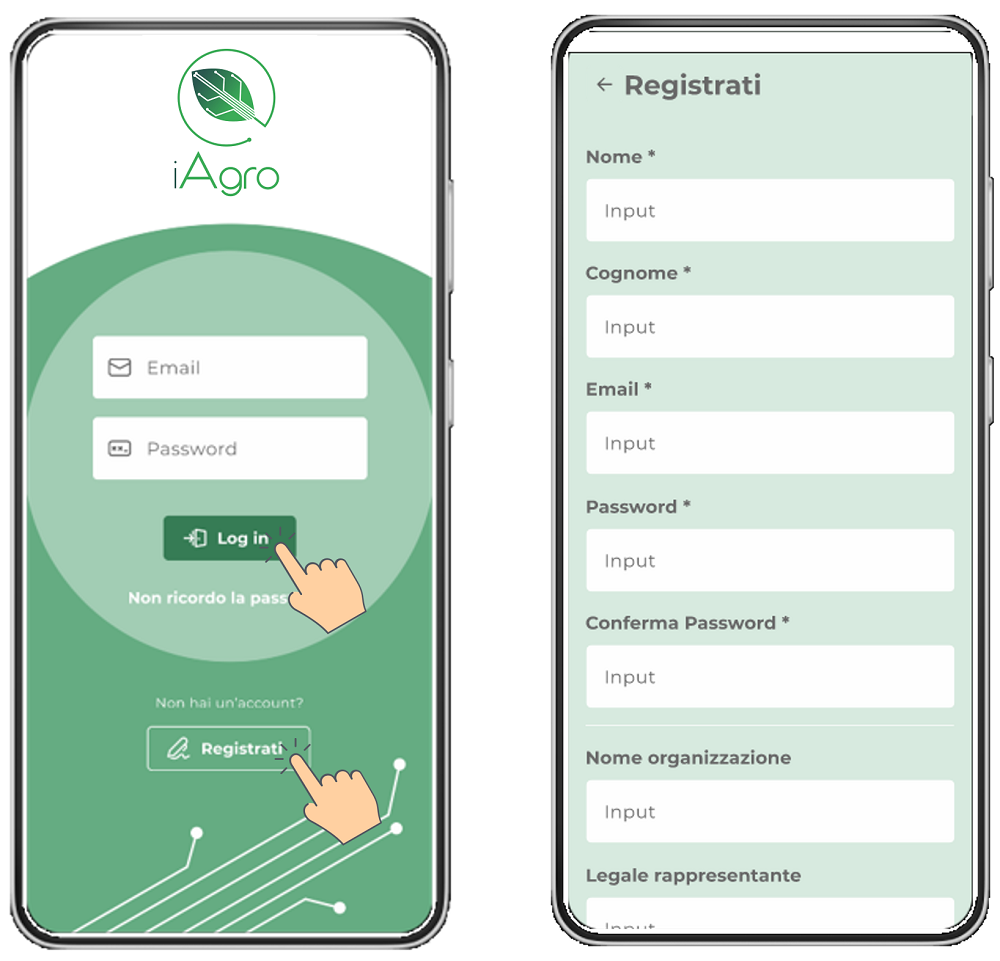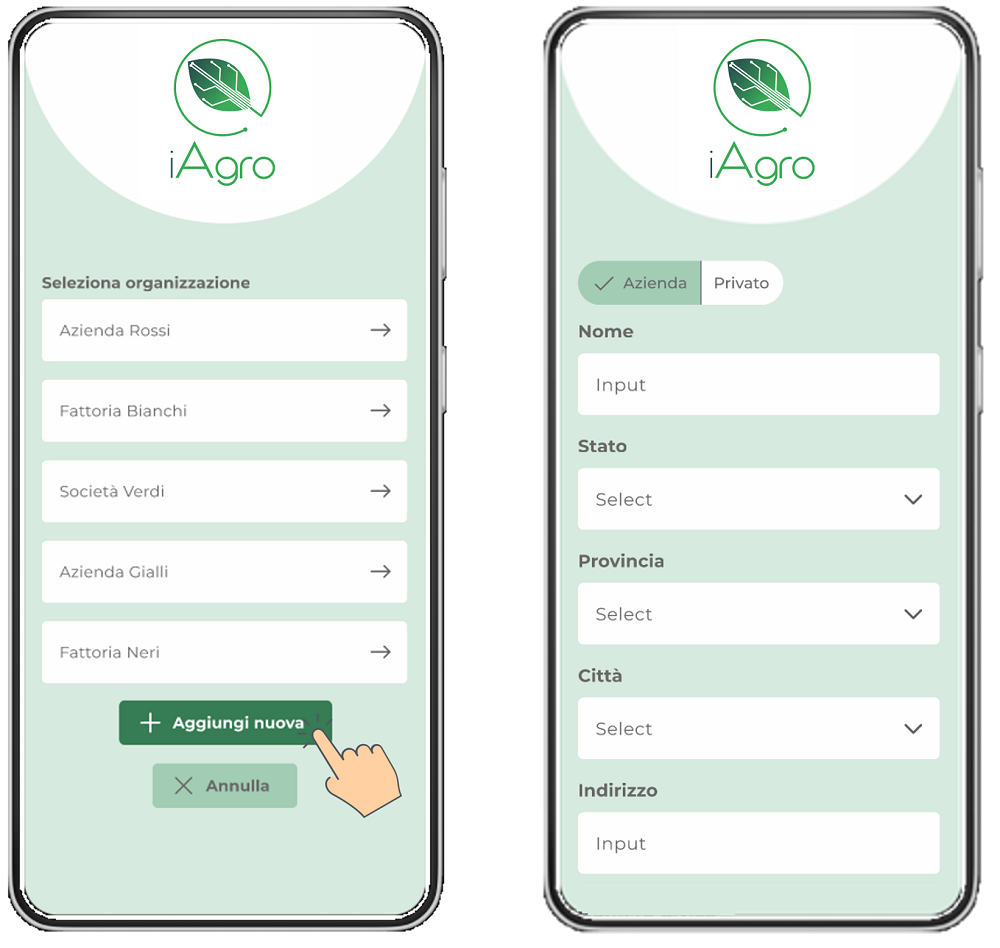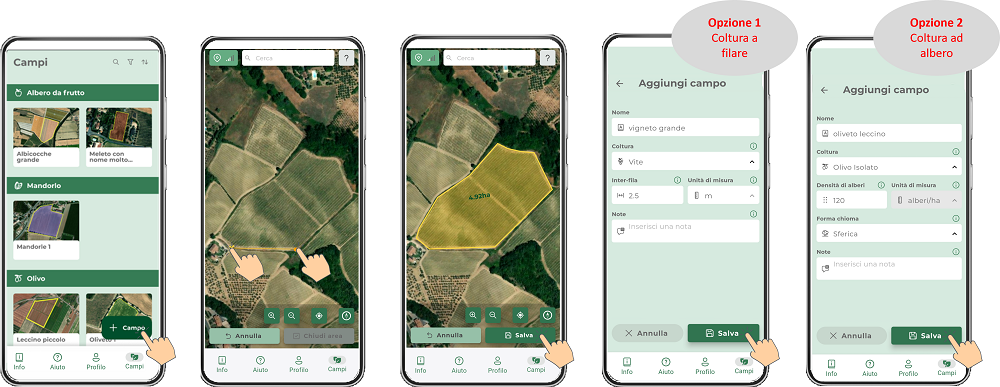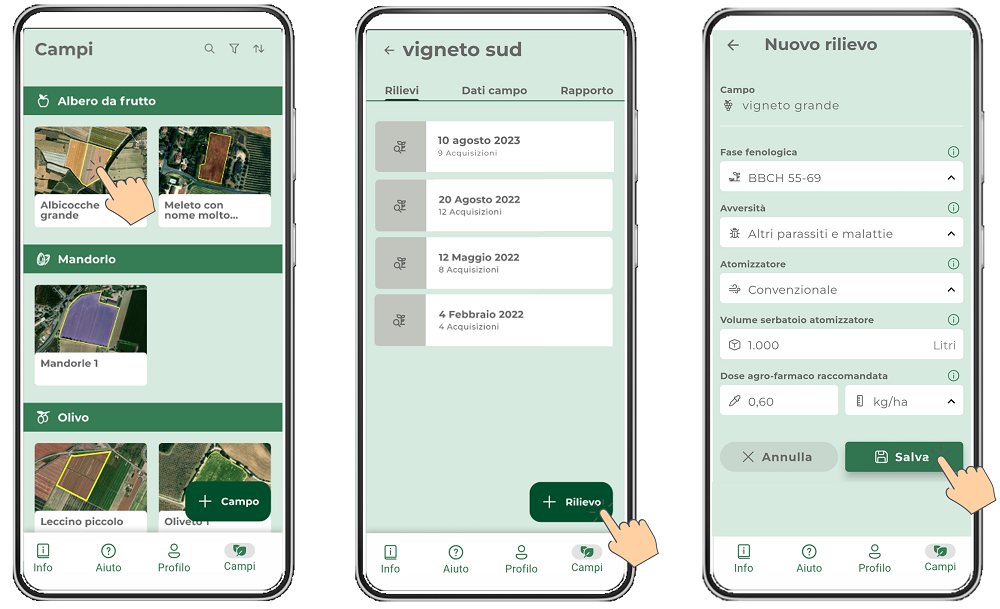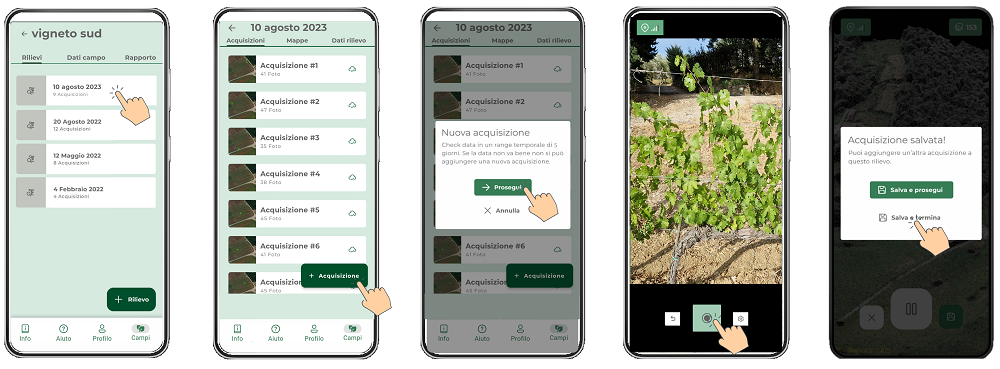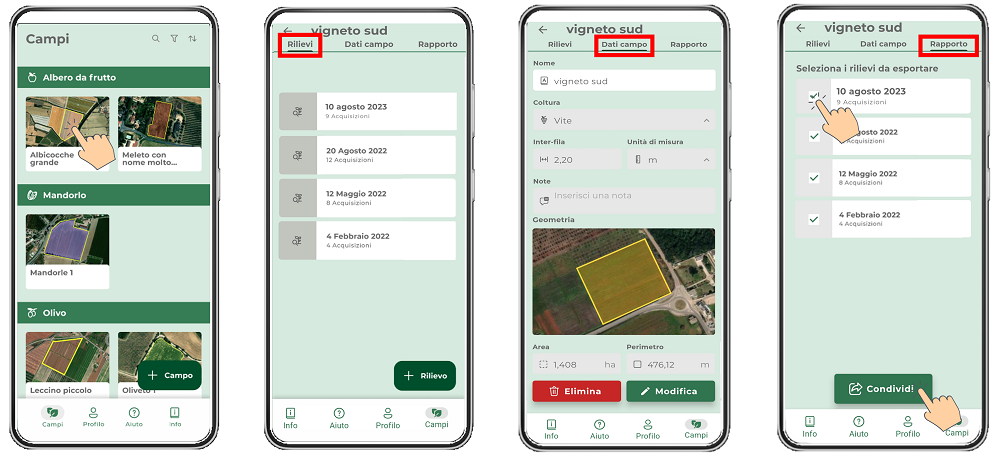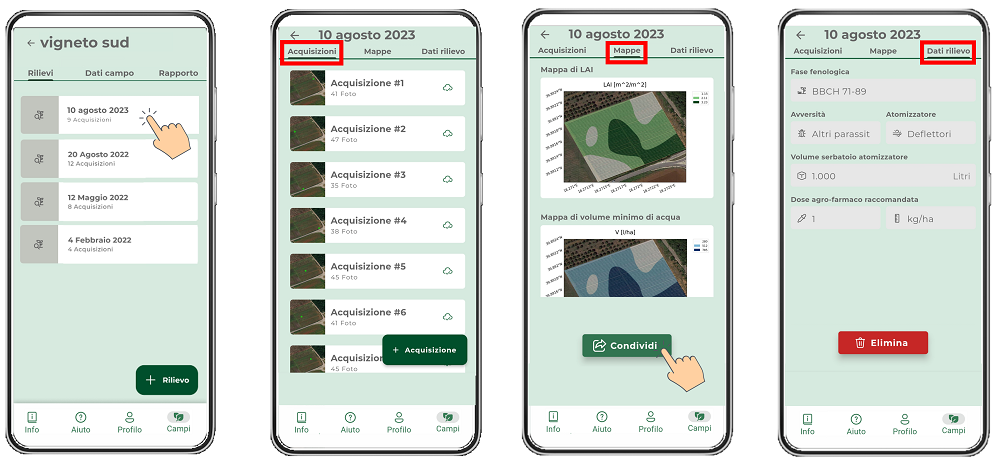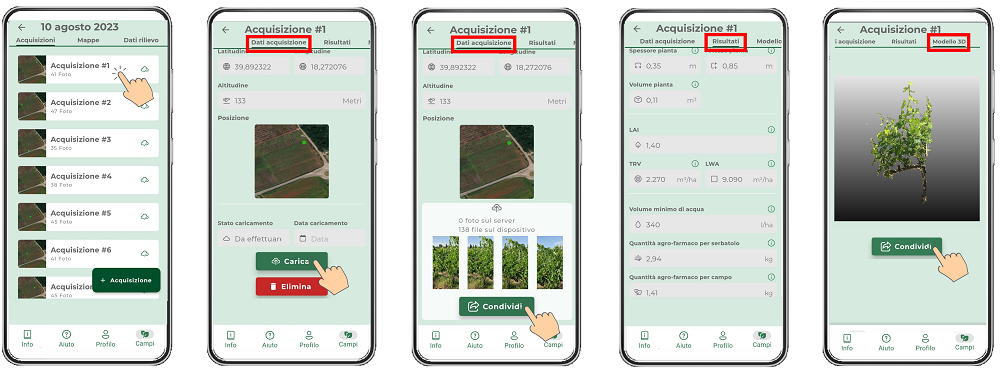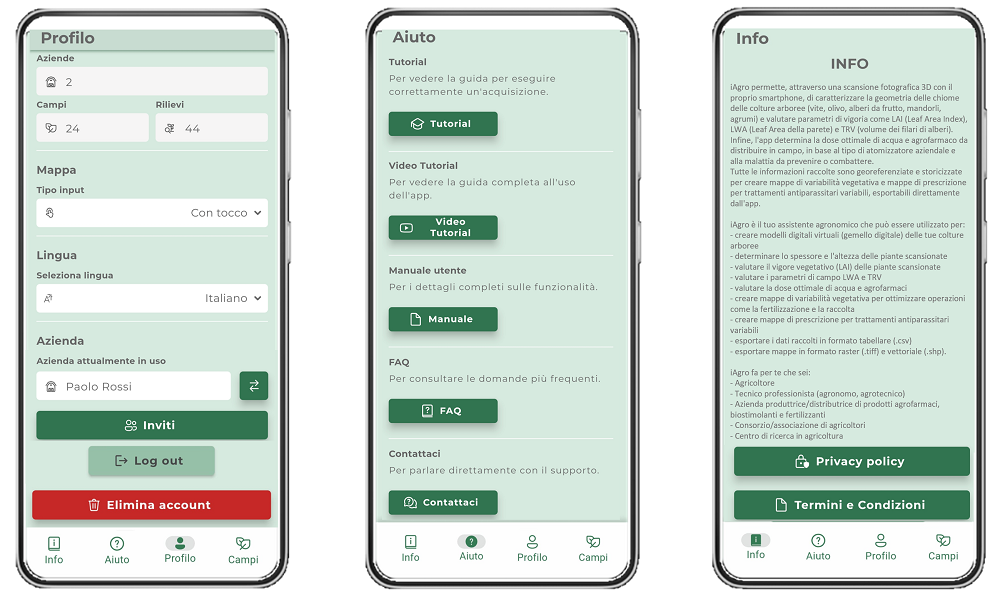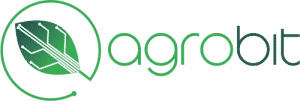Manual iAgro
Inicio de sesión y registro
Para acceder a la aplicación, inicie sesión, si tiene una cuenta, o regístrese introduciendo sus datos privados o los de su empresa. Una vez completada la introducción de datos y aceptadas las condiciones del servicio, recibirá un correo electrónico de confirmación para la activación de la cuenta.
Crear una organización
Una vez iniciada la sesión, primero hay que crear una o varias organizaciones, que luego serán visibles en la lista.
Haga clic en el botón » + Añadir nuevo» e introduzca los datos necesarios (Empresa o Privado).
Crear un campo
Una vez creada la organización, la primera entidad que hay que encontrar son los Campos.
Desde el panel Campos, es posible ver los campos que se han creado y están disponibles, con una indicación del tipo de cultivo y una imagen que identifica su perímetro. Para crear un nuevo campo, basta con hacer clic en «+ Campo» y dibujar a mano el límite del campo, añadiendo gradualmente los vértices del polígono. Una vez completado, haga clic en «Guardar» e introduzca los datos del campo (nombre, tipo de cultivo, espaciado entre filas). La distancia entre hileras sólo debe incluirse en el caso de cultivos en hileras típicos (por ejemplo, viñedos) y para plantaciones superintensivas (por ejemplo, olivares superintensivos).
Crear un relieve
Una vez creado el campo, la segunda entidad que hay que encontrar es Relieves.
Para crear un nuevo relieve, acceda a uno de los campos de la lista del panel Campos y haga clic en «+ relieve». La pantalla que se abre permite introducir los datos de la encuesta (fase fenológica, enfermedad a combatir, tipo de pulverizador, volumen del depósito del pulverizador, dosis recomendada(s) en la etiqueta y unidad de medida de esta última).
Siga atentamente las instrucciones del
tutorial
para realizar correctamente la encuesta y las adquisiciones.
Crear una adquisición
Una vez creado el relieve, la tercera entidad que se encuentra es Adquisiciones.
Una vez creada la encuesta y adquirido el primer conjunto de datos de fotos, es posible introducir la encuesta individual desde el panel Encuestas. Dentro de la encuesta individual es posible ver una lista de las capturas fotográficas realizadas y una indicación de si se han subido o no a la nube para su procesamiento o si se ha producido algún error en el procesamiento.
A partir de la lista de adquisiciones, también se pueden crear nuevas haciendo clic en «+ Adquisición». A continuación, aparece una alerta que advierte al usuario de que las adquisiciones de una misma encuesta deben realizarse necesariamente en los 5 días siguientes a la creación de la propia encuesta, para no mezclar adquisiciones realizadas en fases fenológicas diferentes. Continuando, se entra en la pantalla de captura, donde se activará la cámara del smartphone/tablet y el GPS para la geolocalización. Encuadre la parte de la fila/árbol que desea escanear y haga clic en el botón de registro para iniciar el escaneado:
siga atentamente las instrucciones del
tutorial
para escanear correctamente
.
Una vez finalizada la adquisición, haga clic en «Guardar y continuar», si desea seguir creando una nueva adquisición, o en «Guardar y finalizar», si desea terminar y volver a la lista de adquisiciones.
Panel de campo
El panel Campo individual tiene 3 secciones: Encuesta, Datos de campo e Informe.
Encuestas
En esta sección es posible ver la lista de encuestas con fecha realizadas en el campo en cuestión y el número de adquisiciones en la encuesta individual.
Datos de campo
En esta sección es posible ver los datos del campo introducidos por el usuario al crearlo, es decir, el nombre, el tipo de cultivo, el espaciado entre hileras (si lo hay), el perímetro del campo y su superficie en hectáreas.
Informe
En esta sección es posible exportar en formato tabular los resultados de las adquisiciones realizadas en todas las encuestas asociadas al campo seleccionado. Puede elegir qué relieves exportar, en función de la fecha indicada. La hoja Excel exportada tendrá una página para cada encuesta y cada página contendrá un número de filas correspondiente a los resultados de las adquisiciones realizadas en esa encuesta específica.
Panel de relieve
El panel de Encuestas individuales tiene 3 secciones: Adquisiciones, Mapas, Datos de encuestas.
Adquisiciones
En esta sección puede ver la lista de adquisiciones realizadas para la encuesta en cuestión, el número de fotos de cada adquisición y si el conjunto de datos se ha cargado o procesado en la nube.
y si el conjunto de datos se ha subido a la nube y se ha procesado.
.
Mapas
En esta sección puede
ved, descargar y exportar mapas de la encuesta en cuestión, que sólo serán visibles cuando se realicen cinco o más adquisiciones. Son disponible
el mapa de vigor vegetativo (índice LAI) y el mapa de dosis óptima de agua para tratamientos fitosanitarios en l/ha. Todos los mapas se elaboran en 3 zonas homogéneas y pueden exportarse/descargarse en formato .jpg, .geotiff y .shp.
Datos de la encuesta
En esta sección es posible ver los datos de la encuesta introducidos por el usuario en el momento de su creación, es decir, la fase fenológica, la adversidad a combatir, el tipo de pulverizador, el volumen del depósito del pulverizador, la dosis recomendada en la etiqueta y la unidad de medida de esta última.
Panel de adquisición
El panel de Adquisición individual tiene 3 secciones: Datos de Adquisición, Resultados, Modelo 3D.
Adquisición de datos
En esta sección puedes ver la ubicación geográfica de la captura y subir el conjunto de datos fotográficos a la nube. Además, es posible ver si el conjunto de datos se ha cargado y procesado, así como, a través del botón «Compartir», exportar al exterior las fotos capturadas que se encuentran en el smartphone/tableta.
Resultados
En esta sección, es posible ver los resultados de la adquisición en cuestión: el grosor, la altura y el volumen de la parte analizada de la hilera/árbol, los parámetros de vigor LAI (Leaf Area Index), LWA (Leaf Wall Area), TRV (Tree Row Volume) y la dosis óptima de agua para los tratamientos fitosanitarios, así como las dosis de plaguicida que deben colocarse en el depósito del pulverizador y las que deben distribuirse en el campo.
Modelo 3D
En esta sección se puede visualizar, navegar y exportar la nube de puntos 3D de la parte de la fila/árbol escaneada.
Paneles de perfil, ayuda e información
La sección Perfil permite ver la información de la cuenta del usuario, incluidas las organizaciones que controla y el número total de campos y encuestas realizadas. Puede seleccionar el idioma, cambiar la organización si se han creado dos o más, invitar a otros usuarios a su organización o desconectarse o eliminar su cuenta.
En la sección Ayuda , puede consultar el tutorial, el videotutorial, el manual de usuario y las FAQ, o ponerse en contacto directamente con nosotros por correo electrónico.
La sección Info contiene información sobre la aplicación iAgro, así como enlaces a las páginas ‘Política de Privacidad’ y ‘Términos y Condiciones’.