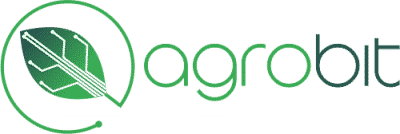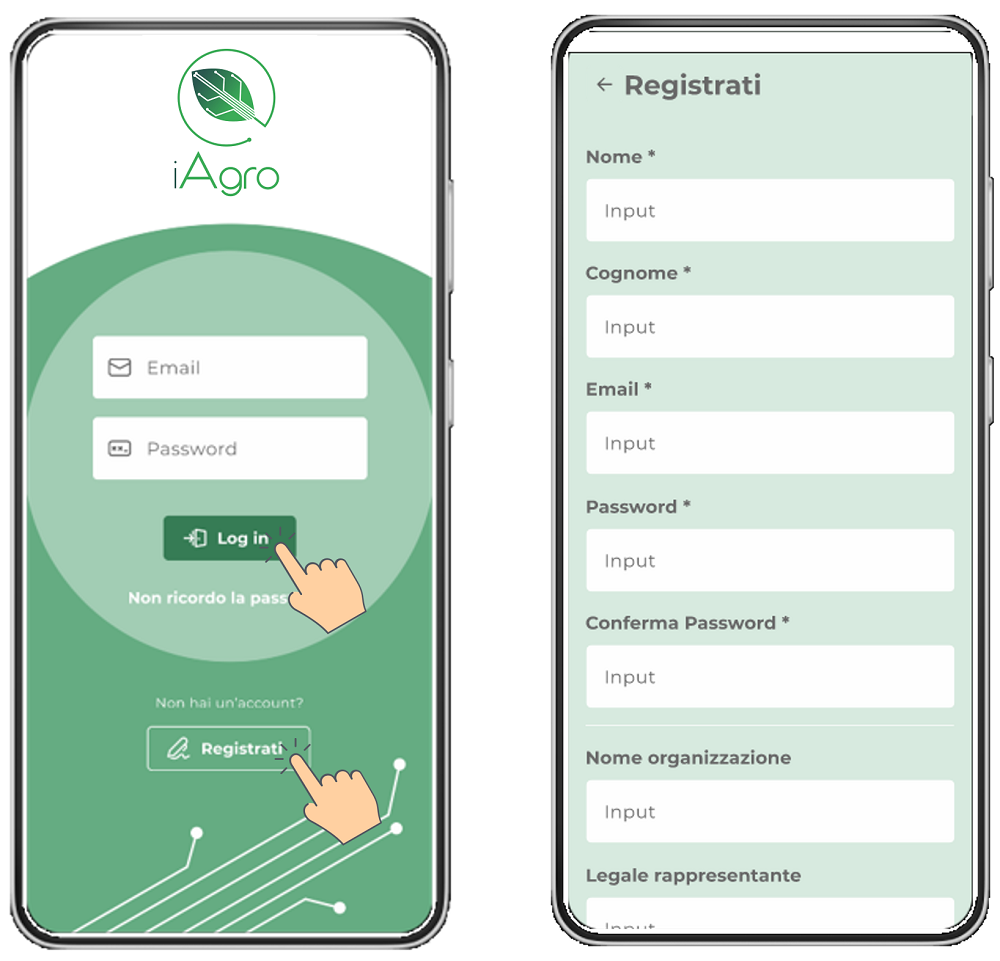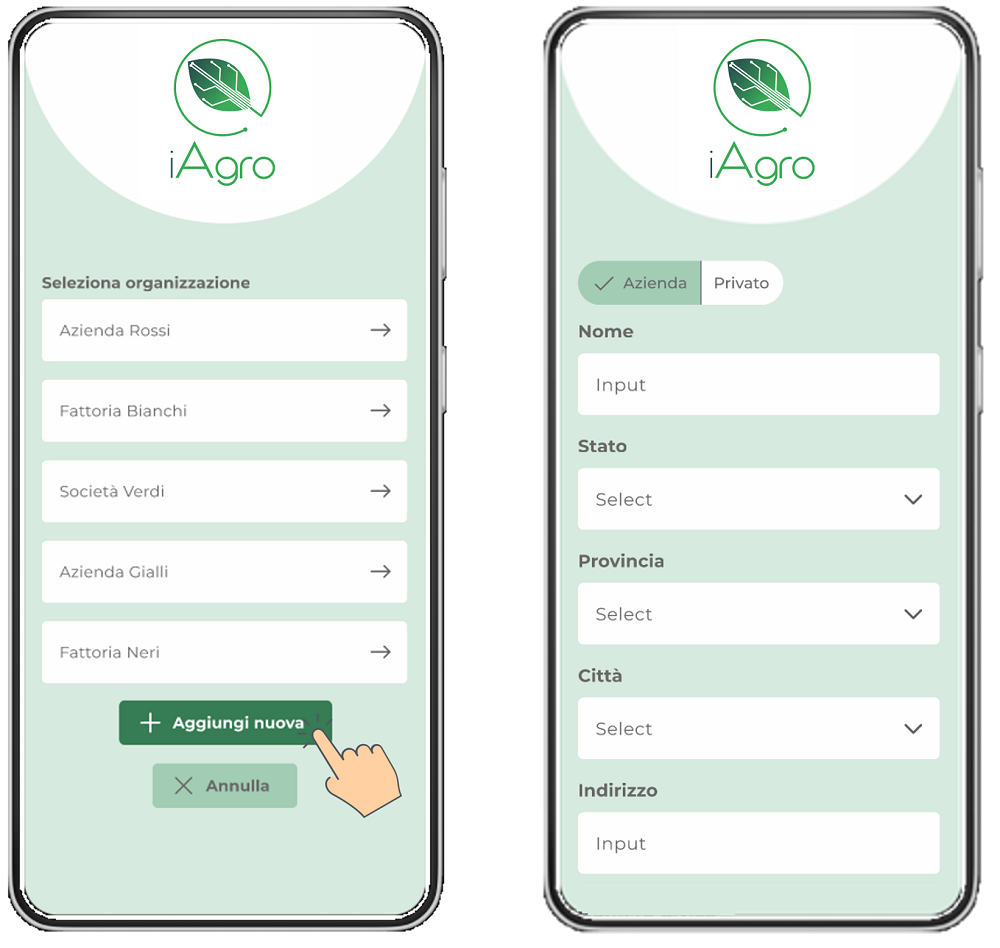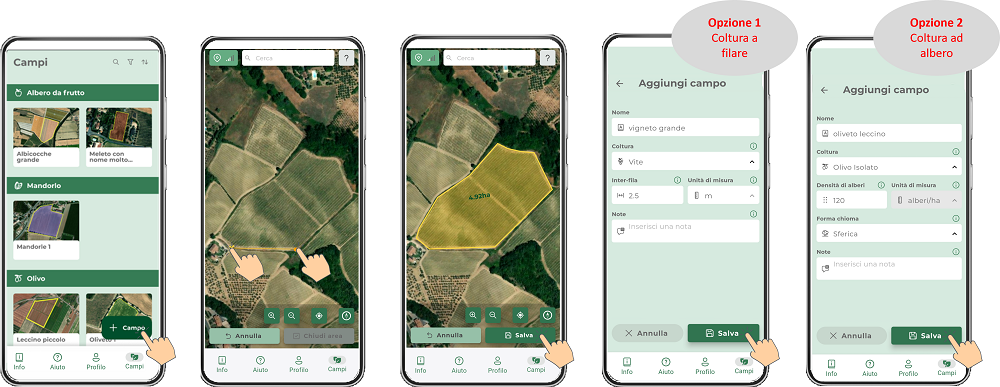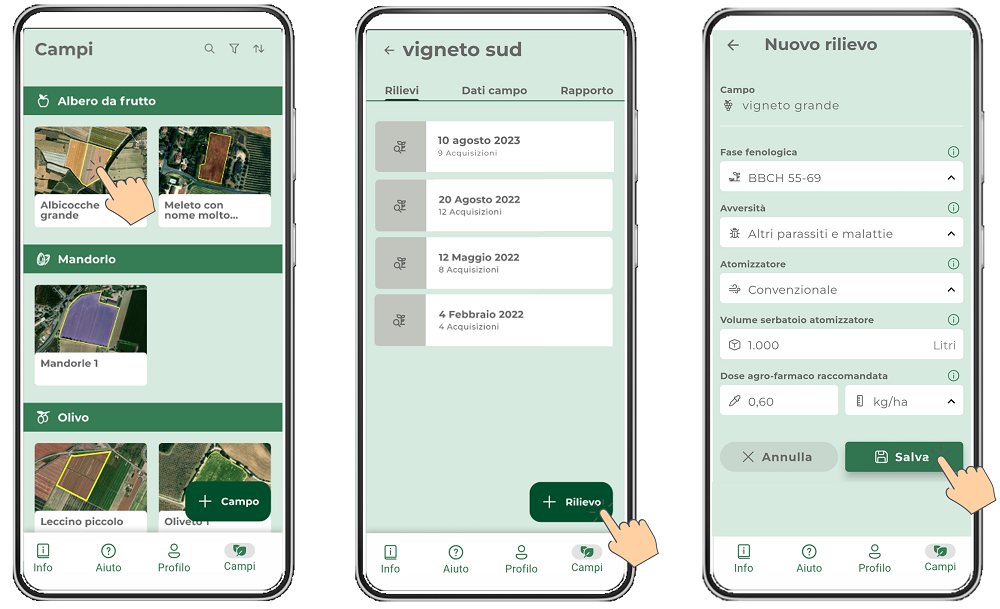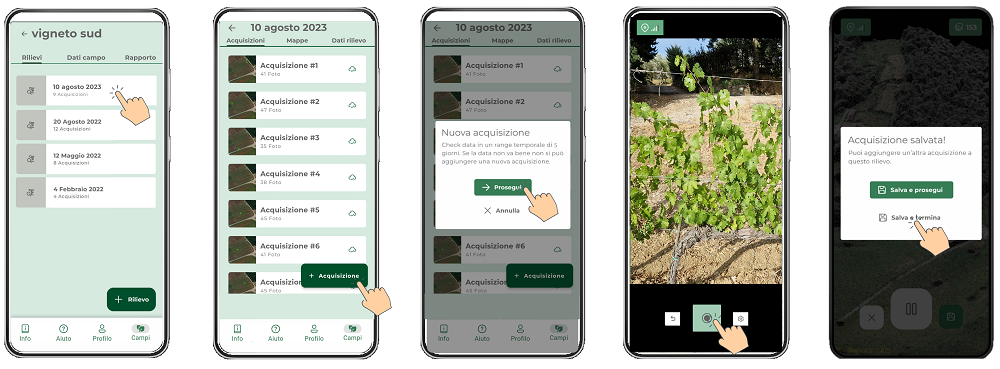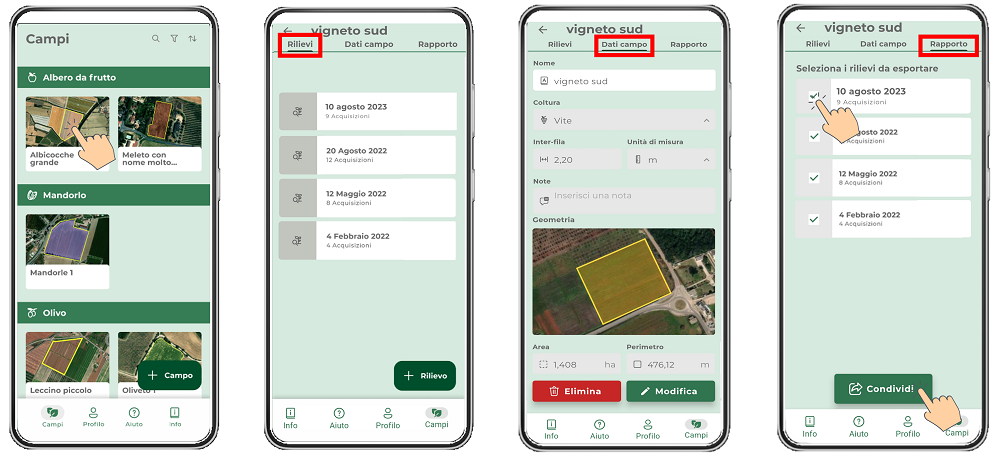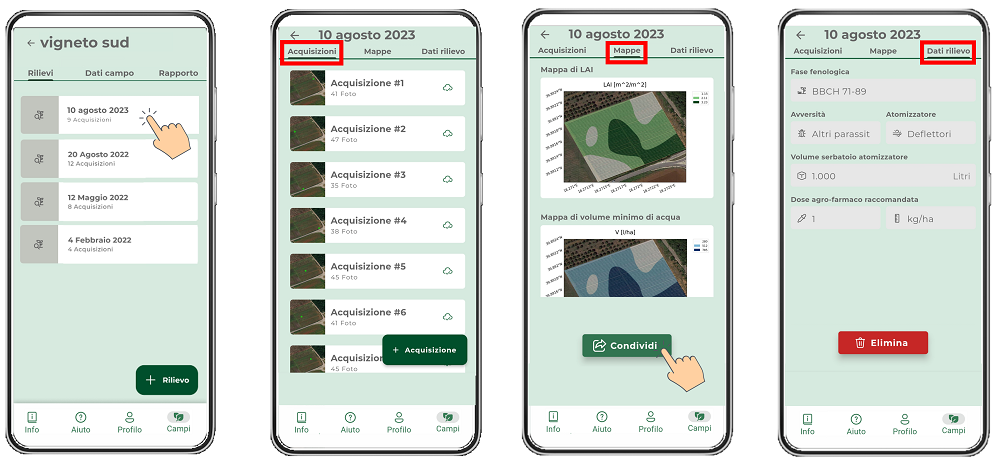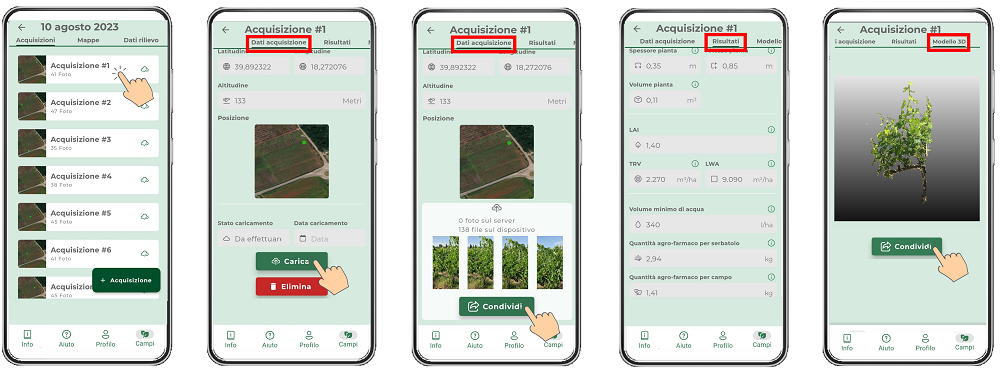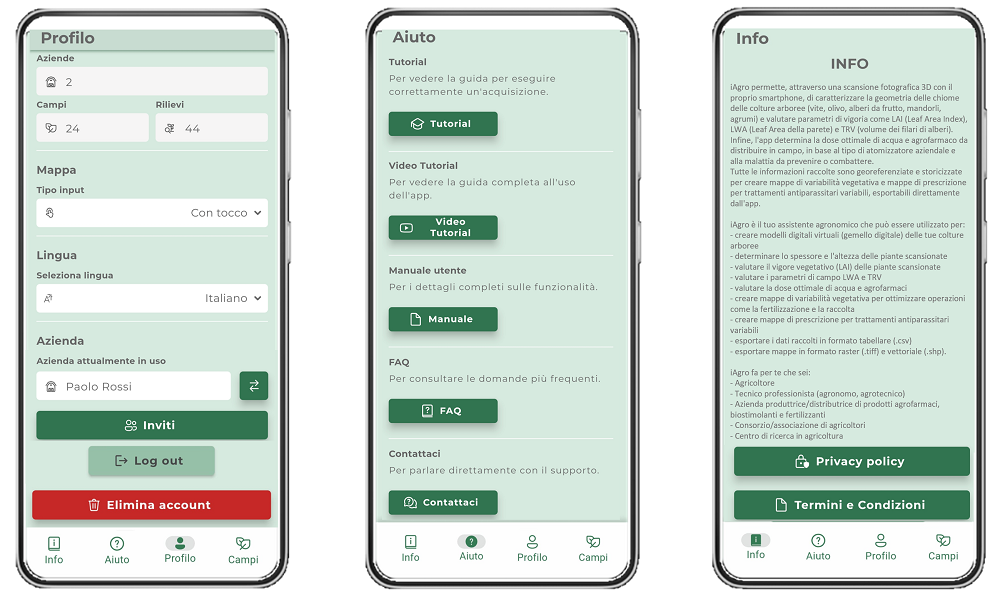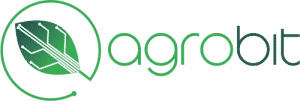Manuale iAgro
Login e Registrazione
Per accedere all’app, eseguire il login, se si dispone di un account, oppure registrarsi inserendo i propri dati di privato o di azienda. Al termine dell’inserimento dei dati e dell’accettazione dei termini di servizi, si riceverà una mail di conferma per l’attivazione dell’account.
Crea un’organizzazione
Dopo aver eseguito l’accesso, per prima cosa occorre creare una o più organizzazioni che poi saranno visibili in lista.
Cliccare sul bottone “+ Aggiungi nuova” e inserire i dati richiesti (Azienda o Privato).
Crea un campo
Una volta creata l’organizzazione, la prima entità che si troverà sono i Campi.
Dal pannello Campi è possibile vedere i campi creati e disponibili con indicazione della tipologia di coltivazione e con un’immagine che ne identifica il perimetro. Per creare un nuovo campo, basta cliccare su “+ Campo” e disegnare a mano il confine dello stesso, aggiungendo via via i vertici del poligono. Una volta completato, cliccare su “Salva” e inserire i dati del campo (nome, tipo di coltura, interfila). L’interfila va inserita solo nel caso di colture tipicamente a filare (es. vigneti) e per impianti super-intensivi (es. oliveti super-intensivi).
Crea un rilievo
Creato il campo, la seconda entità che si troverà sono i Rilievi.
Per creare un nuovo Rilievo, accedere a uno dei campi presenti nella lista nel pannello Campi e cliccare su “+ Rilievo”. La schermata che si aprirà consente di inserire i dati del Rilievo (fase fenologica, avversità da combattere, tipo di atomizzatore, volume del serbatoio dell’atomizzatore, dose/i raccomandata/e da etichetta e unità di misura di quest’ultima).
Seguire attentamente le indicazioni riportate nel tutorial al fine di eseguire correttamente il rilievo e le acquisizioni.
Crea un’acquisizione
Creato il rilievo, la terza entità che si troverà sono le Acquisizioni.
Una volta creato il Rilievo e acquisito il primo dataset di foto, è possibile entrare nel singolo rilievo dal pannello Rilievi. All’interno del singolo rilievo è possibile vedere la lista delle Acquisizioni fotografiche fatte e l’indicazione se sono state o meno caricate sul cloud per l’elaborazione o se c’è stato qualche errore nell’elaborazione.
Dalla lista delle acquisizioni è possibile crearne anche di nuove cliccando su “+ Acquisizione”. Procedendo, viene visualizzato un alert che avverte l’utente sul fatto che le acquisizioni di un singolo rilievo devono necessariamente completarsi entro 5 giorni dalla creazione del rilievo stesso, al fine di non mescolare acquisizioni fatte in fasi fenologiche diverse. Proseguendo, si entra nella schermata di acquisizione, dove verrà attivata la fotocamera dello smartphone/tablet e il GPS per la geolocalizzazione. Inquadrata la parte di filare/albero da scansionare e cliccando sul bottone di registrazione, verrà avviata la scansione: seguire attentamente le indicazioni riportate nel tutorial al fine di eseguire correttamente la scansione.
Una volta terminata l’acquisizione, cliccare su “Salva e prosegui”, se si vuole proseguire a creare una nuova acquisizione, oppure su “Salva e termina”, se si vuole terminare e tornare alla lista delle Acquisizioni.
Pannello Campo
Il pannello del singolo Campo presenta 3 sezioni: Rilievi, Dati campo e Rapporto.
Rilievi
In questa sezione è possibile vedere la lista dei rilievi con data eseguiti sul campo in oggetto e il numero di acquisizioni presenti nel singolo rilievo.
Dati campo
In questa sezione è possibile vedere i dati del campo inseriti dall’utente quando è stato creato, ovvero il nome, il tipo di coltura, l’interfila (se presente), il perimetro del campo e la sua area in ettari.
Rapporto
In questa sezione è possibile esportare in formato tabellare i risultati delle acquisizioni effettuate in tutti i rilievi associati al campo selezionato. Si può scegliere quali rilievi esportare, in base alla data indicata. Il foglio excel esportato avrà una pagina per ogni rilievo e ogni pagina conterrà un certo numero di righe corrispondenti ai risultati delle acquisizioni eseguite in quello specifico rilievo.
Pannello Rilievo
Il pannello del singolo Rilievo presenta 3 sezioni: Acquisizioni, Mappe, Dati rilievo.
Acquisizioni
In questa sezione è possibile vedere la lista delle acquisizioni eseguite per il rilievo in oggetto, il numero di foto presenti nella singola acquisizione e se il dataset è stato caricato sul cloud ed elaborato.
Mappe
In questa sezione è possibile vedere, scaricare ed esportare le mappe del rilievo in oggetto, che saranno visibili solo quando vengono effettuate 5 o più acquisizioni. Sono disponibili la mappa di vigore vegetativo (indice LAI) e la mappa di dose ottimale di acqua per i trattamenti fitosanitari in l/ha. Tutte le mappe sono realizzate in 3 zone omogenee e posso essere esportate/scaricate in formato .jpg, .geotiff e .shp.
Dati rilievo
In questa sezione è possibile vedere i dati del rilievo inseriti dall’utente quando è stato creato, ovvero la fase fenologica, l’avversità da combattere, il tipo di atomizzatore, il volume del serbatoio dell’atomizzatore, la dose raccomandata da etichetta e l’unità di misura di quest’ultima.
Pannello Acquisizione
Il pannello della singola Acquisizione presenta 3 sezioni: Dati acquisizione, Risultati, Modello 3D.
Dati Acquisizione
In questa sezione è possibile vedere la localizzazione geografica dell’acquisizione e caricare il dataset fotografico al cloud. Inoltre, è possibile vedere se il dataset è stato caricato ed elaborato oltre che, mediante il bottone “Condividi”, esportare verso l’esterno le foto acquisite che sono presenti sullo smartphone/tablet.
Risultati
In questa sezione è possibile vedere i risultati dell’acquisizione in oggetto: lo spessore, l’altezza e il volume della parte di filare/albero analizzati, i parametri di vigore LAI (Leaf Area Index), LWA (Leaf Wall Area), TRV (Tree Row Volume) e la dose ottimale di acqua per i trattamenti fitosanitari oltre che le dosi di agrofarmaco da inserire nel serbatoio dell’atomizzatore e quelle che verranno distribuite in campo.
Modello 3D
In questa sezione è possibile vedere, navigare ed esportare verso l’esterno la nuvola di punti 3D della parte di filare/albero scansionati.
Pannelli Profilo, Aiuto e Info
La sezione Profilo permette di visualizzare le informazioni dell’account dell’utente, tra cui le organizzazioni che controlla e il numero totale di campi e rilievi eseguiti. È possibile selezionare la lingua, cambiare l’organizzazione, se ne sono state create 2 o più, invitare altri utenti nella propria organizzazione oppure fare il logout o eliminare l’account.
Nella sezione Aiuto è possibile consultare il tutorial, il video-tutorial, il manuale utente e le FAQ oppure contattarci direttamente via mail.
Nella sezione Info sono presenti le informazioni sull’app iAgro, oltre che i link alle pagine “Privacy Policy” e “Termini e Condizioni”.